发布时间:2025-01-22 09:31:05
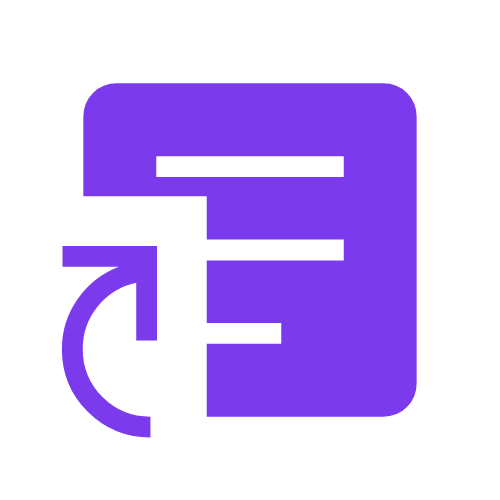 Blog标题:探索Pyecharts图表交互技术,解锁数据可视化新境界
12
Blog标题:探索Pyecharts图表交互技术,解锁数据可视化新境界
12
本内容由, 集智官方收集发布,仅供参考学习,不代表集智官方赞同其观点或证实其内容的真实性,请勿用于商业用途。
Pyecharts是一款强大的数据可视化工具,它提供了丰富的图表类型和强大的交互功能。通过本篇博客,我们将介绍如何使用Pyecharts创建交互式的图表,处理用户的输入和反馈,以及如何优化图表以提供更好的用户体验。无论你是初学者还是有经验的数据分析师,都可以从本篇教程中学到如何利用Pyecharts的交互功能来增强你的数据可视化项目。
Pyecharts作为一个优秀的数据可视化工具,提供了丰富的图表类型和强大的交互功能,能够帮助我们轻松解决这一问题。
本篇博客将带你走进Pyecharts的世界,从基础知识入手,逐步深入到图表交互功能的实现过程。
我们将介绍如何创建交互式的图表,如何处理用户的输入和反馈,以及如何优化图表以提供更好的用户体验。
通过本篇教程,你将学会如何利用Pyecharts的交互功能来增强你的数据可视化项目,让你的图表不仅仅是视觉上的享受,更是信息传递的有效工具。
Pyecharts是一个用于生成Echarts图表的类库。
Echarts是百度开源的一个数据可视化库,具有高度的灵活性和可定制性。
而Pyecharts则是其Python版本,使得在Python中生成Echarts图表变得异常简单。
#
首先,你需要安装Pyecharts。
可以使用pip进行安装:
pip install pyecharts
让我们从最简单的柱状图开始。
以下代码展示了如何使用Pyecharts创建一个基本的柱状图。
from pyecharts.charts import Bar
from pyecharts import options as opts
bar = Bar()
bar.add_xaxis(["苹果", "香蕉", "橙子"])
bar.add_yaxis("销量", [5, 20, 36])
bar.set_global_opts(title_opts=opts.TitleOpts(title="水果销量"))
bar.render("bar_basic_usage.html")
打开这个HTML文件,你会看到一个基本的柱状图,显示了三种水果的销量。
Pyecharts不仅支持静态图表,还支持许多交互功能,如悬停提示、点击事件等。
下面,我们来添加这些交互功能。
#
悬停提示是一种常见的交互功能,当用户将鼠标悬停在图表元素上时,会显示相关的信息。
我们可以通过设置tooltip选项来实现这一功能。
bar.set_global_opts(
title_opts=opts.TitleOpts(title="水果销量"),
tooltip_opts=opts.TooltipOpts(trigger="item")
)
bar.render("bar_with_tooltip.html")
tooltip_opts选项,并设置trigger为"item",表示每个数据项都会有悬停提示。#
点击事件允许用户通过点击图表元素来进行交互。
例如,我们可以设置点击某个柱子时跳转到一个特定的网页。
bar.add_yaxis("销量", [5, 20, 36], label_opts=opts.LabelOpts(is_show=False))
bar.add_yaxis("链接", [5, 20, 36], itemstyle_opts=opts.ItemStyleOpts(color="#1f7bff", border_color="#111111"), label_opts=opts.LabelOpts(formatter="http:/example.com"), is_selected=True)
bar.set_global_opts(
title_opts=opts.TitleOpts(title="水果销量"),
tooltip_opts=opts.TooltipOpts(trigger="item")
)
bar.render("bar_with_click.html")
label_opts=opts.LabelOpts(is_show=False)),并在第二个Y轴上设置了点击事件。当用户点击柱子时,会跳转到指定的网页。
除了基本的悬停提示和点击事件外,Pyecharts还支持许多高级交互功能,如缩放、拖拽等。
以下是一些常见的高级交互功能示例。
#
缩放功能允许用户通过鼠标滚轮或双击来放大或缩小图表。
我们可以通过设置toolbox选项来实现这一功能。
bar.set_global_opts(
title_opts=opts.TitleOpts(title="水果销量"),
tooltip_opts=opts.TooltipOpts(trigger="item"),
toolbox_opts=opts.ToolboxOpts(zoom={"scaleLimit": (0.2, 2)}, pan={"type": "x"})
)
bar.render("bar_with_zoom.html")
toolbox_opts选项,并启用了缩放和拖拽功能。用户可以使用鼠标滚轮来缩放图表,或者使用鼠标拖拽来平移图表。
#
数据筛选功能允许用户根据特定条件来筛选数据。
例如,我们可以根据销量来筛选水果。
from pyecharts.components import Timeline
from pyecharts import options as opts
timeline = Timeline()
for i in range(2015, 2018):
bar = Bar()
bar.add_xaxis(["苹果", "香蕉", "橙子"])
bar.add_yaxis("销量", [i * 5, i * 20, i * 36])
bar.set_global_opts(title_opts=opts.TitleOpts(title_str=f"{i}年水果销量"))
timeline.add(bar, str(i))
timeline.add_schema(play_interval=1000, is_timeline_show=True)
timeline.render("bar_with_timeline.html")
Timeline组件来创建一个时间轴图表。用户可以点击时间轴上的不同年份来查看对应年份的水果销量。
为了提供更好的用户体验,我们可以对图表进行进一步的优化。
例如,我们可以调整颜色主题、字体大小等。
bar.set_global_opts(
title_opts=opts.TitleOpts(title="水果销量", font_size=20),
tooltip_opts=opts.TooltipOpts(trigger="item"),
toolbox_opts=opts.ToolboxOpts(zoom={"scaleLimit": (0.2, 2)}, pan={"type": "x"}),
visualmap_opts=opts.VisualMapOpts(max_=40)
)
bar.set_series_opts(label_opts=opts.LabelOpts(font_size=16))
bar.render("bar_optimized.html")
同时,我们还设置了系列标签的字体大小。
通过本篇博客的学习,你应该已经掌握了如何使用Pyecharts来创建交互式的图表。
我们从基础知识入手,逐步深入到图表交互功能的实现过程。
我们介绍了如何创建基本的柱状图、添加悬停提示和点击事件等交互功能,以及如何使用高级交互功能如缩放、拖拽和数据筛选。
最后,我们还探讨了如何优化图表以提供更好的用户体验。
Pyecharts作为一款强大的数据可视化工具,不仅能够帮助我们快速生成各种类型的图表,还能够通过丰富的交互功能来增强我们的可视化效果。
无论你是数据分析师还是开发者,都可以通过学习和使用Pyecharts来提升你的数据可视化能力。
希望本篇博客对你有所帮助!
分享,翻译,和编写优质的技术博客专栏,提供优质的内容服务